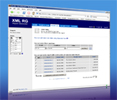Quick Start
1.
Introduction
2.
Required Software
3.
Report Generating
4.
Report Generating for Dynamic e-form
5.
Adding/modifying Report template into the system
To run the System on Client’s side, you need to have Web browser (IE 6 and up, Firefox 1.5 and up) connected to Internet/Intranet. No other software needed.
Server side requirements please see below.
|
2. Required software (server-side, template designer) |
|
 back2top back2top  |
- Oracle 8i, 9i or 10i – with XML DB option!
- Java 5
- Tomcat 5.5.XX
Operation System compatible with XMLRG System:
- Windows 2003 Server
- Linux 2.6
- RedHat
- Fedora Core 2
- Suse 10
Installation Bundle includes the following packages:
- WAR – Web Archive (zip file)
- Swing XMLRG Installer
- XEP 4.9
- Xerces
- DataStyler API